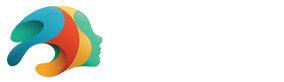Getting Your Feet Wet: Rendering 3D Water in Daz Studio

Creating realistic 3D liquids like water can be challenging, especially for beginners. There are a variety of tools that can help you do this, but today’s post will focus on how to simulate water in Daz Studio.
Water and liquid can interact with light in beautiful ways. Liquid also has a unique way of moving, whether it’s in a pool, a vast ocean, or small droplets colliding on surfaces. Adding realistic liquid to your 3D design is a great way to make interesting and active renders, full of life and energy.
Here are several different approaches you can take to add water to your next render in Daz Studio.
Creating a Water Plane
This is a great place to start, especially for beginners working with Daz Studio. We’ll be adding a simple primitive plane to the scene, then manipulating specific settings within the Surfaces tab to achieve our desired results.
While this method does have some disadvantages, it’s very easy to accomplish. When used in the right settings, this method of adding 3D liquid to your render can be very effective. This works best for large, calm bodies of water, and won’t suffice for waves and splashes. Any body of water, such as the ocean or a lake on a calm day, or an empty swimming pool with minimal oscillations is when this method is going to work best.
Step One: Add a Plane Primitive to Your Scene
With a new scene opened in Daz Studio, navigate to Create > Add Primitive. Set the Type as Plane and set the size as needed to meet the needs of your scene.

Step Two: Add an Image to the Surface
Next, we’ll add a base bump layer to the plane’s surface. This serves as the main source of how the plane’s surface appears, tricking the renderer to give an appearance of unevenness, despite being a flat plane. In Daz Studio, you can use a standard image as the base bump. We recommend looking for a free water image that is available under a creative commons license.

With the plane selected in the Scene tab, click on the Surfaces tab below. In the list of settings, find Base Bump. Navigate to the image you’ve chosen and select it to add it to this setting. Use the slider to adjust the intensity of the effect. While the surface will appear white, you should start to see water-like effects across the surface.

Step Three: Adjust the Surface Color
Depending on the lighting and desired look you’d like for your plane of water, it is very likely that the parameters for each setting you choose will vary greatly. That said, here are some of the primary settings you can use to get the most out of this effect.
- One of the most important settings you will work with is the Base Color. To start as a point of reference, change the base color to black by clicking on the color bar and adjusting the slider, or selecting the pre-chosen color from the palette on the left.

The following image shows the same water plane with a blue-green color RGB(0,90,90). As you can see, adjusting these color values can greatly alter the appearance of the water.

Despite what you may assume, try to avoid using saturated blue tones for your base color. Doing so often results in unrealistic results. Dull and darker tones tend to offer better results, as does adding green to balance the blue.
Step Four: Final Setting Adjustments
Here are some additional recommended settings you can consider for tweaking the final appearance of the water in your scene.
- Set the glossy color as a light color, such as a bright blue. For this example, we chose RGB (116,244,255).
- Adjust the Glossy Reflectivity to manipulate the intensity of the glossiness effect. This is useful when mimicking higher light situations, such as bright daylight.
- Adjust the Glossy Roughness and Glossy Anisotropy to further adjust the appearance of the glossy reflections and how they are scattered across the plane.
- Backscattering Weight and Backscattering Roughness can also add a nice light effect to your water, however, if you chose a lighter color for the base color as we did, this setting will very quickly wash out your plane with an overexposed appearance.
Once you are satisfied with the settings you’ve applied, consider adding an HDRI to fill in the sky and add gorgeous lighting to your scene.

Invest in Professional Daz Studio Water Assets
The method above is fast, easy, and also free to implement. That said, it comes with its limitations. Many artists may want to find more dynamic solutions to 3D liquid design in their own projects. Fortunately, Daz 3D’s online shop has several high-quality professional solutions.
IREAL Animated Ocean Water System
For users with powerful systems that can handle resource-intensive applications and want to replicate Hollywood-level VFX within Daz Studio, this Ocean Water System is perfect for you. This powerful feature will help you create dynamic and beautiful ocean scenes for your renders.
SY Splashstravaganza Iray
The previous solutions have all worked for ocean, lake, and pool scenes. Daz Studio is famous for its ability to model and pose HD figures, so having an interactive solution to show your subjects splashing and posing in the water is really valuable.

This product contains 30 pre-made splash and drop effects as well as a water volume to set the splashes on. Morphs will allow you to control depths and ripples and help you manage the appearance of each droplet and splash.
Iray Deep Sea
Here is an awesome solution for renders that take place below the sea, which is notably something none of the other solutions allow for. Iray Deep Sea is a collection of tools and presets that allow you to simulate both over and underwater effects.
It combines a variable atmospheric effect, debris, bubbles, and a refractive water surface. All of these effects are condensed into a loadable camera preset, or loadable separately. A variety of presets is also included to dial in the look of your aquatic scene.
Get Your Feet Wet With 3D Liquids in Daz Studio
Now that you know how to make a simple plane primitive look like water and have seen some of Daz’s best water and liquid related paid solutions, we can’t wait to see how you put your new knowledge and tools to work in your own renders. If you’re looking for more inspiration, check out our Gallery and consider sharing your work with the community, too!
Featured image: “The Island Girl” by Eggs Actly in the Daz Gallery.