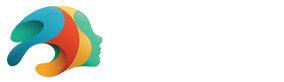Improve Your Renders Immediately With the dForce Wind Node in Daz Studio!

Have you been looking for ways to improve your renders in Daz Studio? We recently did a post on the Uncanny Valley Effect and how that can impact our work as 3D artists. When taking a close look at what is possible with the dForce Wind Node, it might be a way to indirectly avoid uncanny characters in our renders, make our compositions look more lifelike, and add a fun dynamic to our compositions! If that sounds like something you’re interested in, let’s hop into Daz Studio and dive into the last dForce wind tutorial you’ll ever need!
What Is dForce in Daz Studio?
dForce is a physics engine designed for Daz Studio to accurately simulate the physical collisions and interactions of soft materials like fabric and hair. dForce can accomplish a lot of different things and can help give your renders a natural, realistic look.
dForce is included by default in your free download of Daz Studio. If you want to really dive into the nitty-gritty of dForce simulation, we recommend you check out our video tutorial series on dForce basics, or check out this post on how to make your content more realistic.
If you are using dForce enabled objects, you’ll quickly be able to start running simulations, during which the desired objects will simulate effects of gravity, air resistance, and realistic collision with other objects.
dForce is handled through the Simulation Settings panel in Daz Studio.
Where’s the dForce Wind Node Located?
But you’re here right now because we’re looking specifically at the dForce Wind Node. Like most users, you probably scoured the simulation settings panel and couldn’t find anything about the wind node.
That’s because the wind node works a little differently. On its own, it doesn’t require gravity simulations or the other settings you’ll typically be working with when running dForce simulations.
Additionally, the dForce Wind Node is an actual in-scene component, much like a point light or a camera. While it won’t render, it still resides within your scene. Interestingly, the wind node doesn’t apply evenly across the entire scene like simulated gravity does. Rather, the wind is concentrated to a specific spot, with specifically set start and fall off points. Just like setting up a point light or a spot light, you will set up your dForce Wind Node much in the same way.
To add a dForce Wind Node to your scene, navigate to Create > New dForce Wind Node.

How Do I Use Proper Wind Node Settings?
Once the new wind node has been added to your scene, you should see a wireframe object that looks like this:

If you look closely, you should see a wireframe fan with fan blades. There’s also a cylindrical structure with two parts coming out of the front end of the fan. Think of this cylinder as a wind tunnel. It’s demonstrating the area the wind node will effect.
Within the cylinder, you can see two rings or donut-like shapes. The first demonstrates the radius of the effect, as well as the point where the effect will begin. The final ring shows the fall-off point at which the wind effect will conclude. This can be a point of confusion when configuring and troubling shooting your dForce wind node, so we’ve clearly illustrated the zone of effect in this image here:

As you configure your wind node, ensure that the radius is wide enough and the wind tunnel is long enough to capture the entire area you want the wind to affect.
Important settings to consider are:
- Strength (mph): This setting determines the strength of the effect.
- Diameter: This sets the overall size of the wind tunnel effect.
- Diameter Falloff: This setting dictates the size of the inner rings on the tunnel. From the start of the inner ring, to the edge of the outer ring, the wind effect is going to begin to fall off, i.e. weaken. Outside of the cylinder, wind strength will be zero.
- Falloff Start (m): This is where the effect begins.
- Falloff Length (m): This dictates where the dForce wind effect ends.
As you set the wind strength and other settings, make sure to move your perspective view to different angles and ensure that all aspects of your scene that you want impacted by dForce Wind falls within the area of the effect. You may set a wind strength but get undesirable results due to fall off or part of your figure being outside the area of effect entirely.
Run the Simulation
Once you’ve got the wind tunnel configured, go ahead and run a simulation, just like you would with a standard dForce simulation. You can do this by clicking on the blue Simulate button located at the upper right corner of the Simulation Settings panel. If you’re only adding wind, default settings will suffice.
From here, it’s no different than running a standard dForce simulation; however, this time, Daz Studio will calculate the effect of the wind tunnel on your dForce compatible objects.
One word of caution — after running the simulation, you may encounter amounts of poke-through depending on the character and clothing items you used. Fixing this shouldn’t be an issue with Daz Studio’s variety of shaping sliders.
For reference, here’s the same pose with and without the wind node applied. In some cases, the extra details may be subtle, but these little details can really add a lot to your image!

Overall, this is an amazing way to add realism and interest to your render. It works great with clothing, hair, and even things like drapes and more.
For this example scene, we used Sonja HD, the dForce Breena Outfit, and Rera Hair. If you’d like to practice creating amazing renders like this one in Daz Studio, head on over to our online shop and search for amazing, new dForce-compatible releases.
Thank you for joining us for another how-to blog post. We hope you enjoyed it! Happy creating!