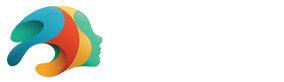Building Your First Game Experience With a CloneX Character in Unity

If you’re one of the lucky holders of a CloneX NFT, you might be wondering how to put your avatar to use in a game engine or other metaverse-type experience. We’re here to help with a useful tutorial video by one of our Software Engineers, Dave Stevens. In his walkthrough, he will cover everything you need to know about getting your CloneX avatar up and running in Unity, a popular and free video game engine.
Why CloneX?
If you know, you know. If not, we will fill you in! In November of 2021, RTFKT launched the CloneX NFT collection that was initially available to anyone who held a previous RTFKT NFT, and was followed by a public offering that sold out quickly. RTFKT teamed up with renowned artist Takashi Murakami on the artwork direction. We at Daz 3D helped in the preparation of the 3D files.
The collection is made up of 20,000 avatars featuring eight DNA types, from humans, robots, demons, and more, further diversified with over 300 custom 3D traits. These NFT-powered avatars are awesome works of art with great utility. In fact, one CloneX sold for 450 ETH!
Getting Started in Unity
If you are new to Unity, you can download the engine for free. While there are Pro licenses available, the free version will more than suffice for working with your CloneX game experience. Fortunately, Unity has several templates available for users to choose from, which is a huge help for a newbie.
In the video, Dave will go over the specifics of each template available to you, and why you may want to choose that one for your first experience. Some of the templates are really only different due to their use of different Render Pipelines, the method of how Unity renders your graphics.
Build Your Clone in Unity
Once you’ve chosen your template, you’ll need to import your unzipped CloneX files into Unity. In the video, Dave recommends starting with a basic Unity 3D core project to set up the initial files.
Importing Files
Because we need to set up the files in a way that Unity understands, we recommend following along with Dave so you can import each asset, then properly build your Clone.
- First, once you’ve opened your new Unity project, navigate to Assets > Import Package > Custom Package.
- Navigate to your CloneX downloaded files and import the Tech_Jogger package found in the _female or _male folder depending on which body type you desire for your Clone.
For proper results, import each asset type by selecting the _unity version (your downloaded CloneX files will have a folder for each engine and software).
- To keep organized, you might consider creating a folder in your project registry. You could call it CloneX. Simply right-click in the project registry to create this folder.
- Repeat the previous import process for all the other assets your Clone requires.
You won’t be able to import the DNA asset through the same method since it doesn’t contain a unity package. Instead, you will need to use Assets > Import New Asset > DNA.
Assembling the Components
Now that you’ve successfully imported all the components of your CloneX avatar into Unity, it’s time to start assembling your avatar.

- Select the base body in the project registry. It’s probably labeled under a character_neutral labeled folder. In the Inspector, click on Rig and set the animation type to Humanoid. Hit apply.
This is a crucial step if you want to use humanoid animations with your character, which will be really useful down the road if you continue with game development and want further customization.
- Drag the base body into the scene.
- Add the additional components, such as eyes, clothing, and DNA by dragging each component into the Hierarchy. By default, Unity’s layout includes the hierarchy on the left-hand side of the workplace. Be sure to place the component as a child of the Geometry game object. You can verify this because it will be nested underneath Geometry and can be revealed or hidden with the drop-down caret.
The only aspect that will vary is the use of the DNA component, which helps give your clone its unique look as a robot, human, demon, etc.
- The DNA component you imported contains texture files, which are applied to the face.
- In Unity, texture files appear as images.
- Click on the head, then, in the Inspector Panel (right of the workspace) expand the Skinned Mesh Renderer.
- Within these settings, expand the Shader.
- Add the first texture (_d) to the Albedo, by dragging it into the box beside Albedo.
- Drag the Metallic (_m), Normal Map (_n), and Roughness Map (_r) into their respective slots.
And just like that, you have your clone in Unity!

Create a Package To Save Time Down the Road
You can save your Clone to save you time down the road in Unity by saving it as a Unity Package. It’s also a good idea to create a Prefab. A prefab is something Unity uses to help build your game. If you really want to get the most out of Unity and create your game or short game experience, this is a good idea.
- Create a folder in the Project Registry called Prefabs.
- Drag your Clone from the hierarchy into the folder. Unity will prompt you if you want to create an Original Prefab or a Prefab Variant. For now, an original Prefab will suffice, though you can read more about the two options in Unity’s documentation.
You can export this prefab as a unity package, making it easy to import the complete clone into other Unity projects. Now, you’re ready to export a custom Unity package of your Clone.
- Select the prefab you just created, and right-click on it. Select Export Package.
- Save the package wherever you want on your computer, so you can easily find it.
Use a Unity Template To Create Your Experience
Now that you’ve assembled a character and exported the package, feel free to import it into any project you’ve already created, or one of the basic templates Unity provides.

The 3rd Person Template is a great starting point for most gaming experiences and will work great with your avatar. The template includes a basic environment for you to explore and test out a few simple mechanics like jumping and running with a third-person camera that follows the player. This template is great because you don’t need any programming know-how to plug in your avatar and start running around.
If you are looking for the best graphics, you may consider the URP render pipeline or the HDRP pipeline. While these templates don’t offer the same neat functionality you’ll find in the 3rd Person Template, they are designed with the recommended settings to make the most out of each respective render pipeline. For that reason, we generally recommend these pipelines for the more experienced Unity users.
If you want something extra fun and silly, Unity even offers a simple “Mario Kart-like” template that you can work with. With this template, you’ll be able to get your avatar buckled up in a little go-cart and drive around a simple track.
Create Something as Unique as Your Clone
Now that you know how to set up your Clone in Unity, and you’ve seen the power of Unity templates firsthand, you’re ready to start creating. We hope you have fun diving into Unity’s capabilities. Now, get out there and make something amazing with your Clone!