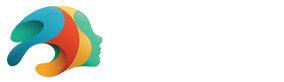The Ultimate Iray Render Guide: Best Iray Render Settings for Daz Studio

Many Daz users find themselves scouring forums for posts like this one, as well as countless YouTube videos to find the very best Iray render settings. Even intermediate and experienced users may find themselves needing to brush up on some terminology now and again. It can be hard to remember which settings are best and what they do and these settings can be extremely intimidating for newer users.
Depending on the project, you may find yourself waiting hours for a render to complete. Sure, we could simply use the best settings and wait ages for it to complete, but this isn’t the most efficient way of doing things. We could also stick to the defaults, but then we might be missing out on improvements that could have been possible with our equipped hardware.
This guide is intended to be your last stop for everything Iray render settings related. Feel free to bookmark this article and refer to it often if that will help you master the art of rendering in Daz Studio!
In today’s post, we’re going deeper into the NVIDIA Iray Engine than ever before! This is a post you don’t want to miss!

When You Should Use the Iray Render Engine
In Daz Studio, you have the choice between two render engines included for free: 3Delight and NVIDIA Iray. While 3Delight was essentially the original engine used in Daz Studio, the addition of Iray has opened up many amazing possibilities for users. Let there be no mistake, both of these render engines have realism and the best possible picture quality as their goal, but we will talk specifically about NVIDIA Iray and why it has become such a popular inclusion in Daz Studio.
Here’s the catch, as an NVIDIA product, Iray has a major requirement: you need an NVIDIA GPU to actually get anything special out of the engine. So, sadly, if you use another top-of-the-line graphics card like AMD, it’s not going to work properly.
That said, if you have access to an NVIDIA card, and love to use Daz Studio, you will be very pleased with the Iray Engine. In fact, if you’ve got the card for it, then there really shouldn’t be any question: use Iray!
Iray has largely been embraced by the Daz community, so this means you’ll find the most support and the opportunity to stay at the forefront of rendering technology as new updates and compatible assets are released. You’ll also experience faster rendering times, the best of HDRI technology, and a full suite of expansive details you can control.
Iray Render Settings Explained
Now that you know what it is and why it’s worth using it if you have the right hardware, let’s take a look at that full suite of settings Iray provides. There’s a lot, so it can be overwhelming for new users to know how to get the most out of Iray without spending hours upon hours waiting for their first render.
It’s important to understand that Iray will do exactly what you tell it to do! Some refer to this as an unbiased render engine. In other words, you need to specify when enough is enough and the engine can stop rendering. This is done solely through settings. Once the engine starts rendering, it will keep rendering until specific parameters have been met. This level of control is rewarding for skilled and experienced users, and likely frustrating for the inexperienced. A misunderstanding of settings could result in unnecessarily longer render times.
Once you’re in Daz Studio, this is what you will see under the Render Settings tab:

Now, we’ll break apart each subsection and talk about the settings available to you.
1. General

Dimension Preset, Pixel Size, and Aspect Ratio
Hopefully, these settings should be straightforward. Of course, that makes them no less important. There are a number of presets you can use, however in many cases, users may want to set this to Custom, in which case you can use the pixel size and aspect ratio to set your desired resolution.
Render Type
You have three options here, Still Image (Current Frame), Image Series, and Movie. Depending on whether you’re after an animation, or if you like to create animations using image sequences, you may prefer one of those options over the other.
Render Target
Largely a quality of life setting, you can decide if you want the render to open in a new window or not.
Image Name and Image Path
Choose a name and where you want the file to be stored on your computer.
Auto Headlamp
Unlike many of the other settings that are largely about the file, this is often an important setting overlooked by new users, and it can directly affect how your render turns out. Think of the headlamp as, just that, a light the user is wearing, so it always casts light wherever they are looking. This is usually on by default so that you can see the scene view even if there are no lights manually added to the scene. While this is helpful while working in Daz Studio, you’ll most likely want to turn it off when you render.
2. Render Mode
You can choose between Photoreal and Interactive (Biased) for the render mode. If you want the best results, stick with Photoreal. However, for fast iterations, Interactive is a good choice. Interactive uses different algorithms to calculate your final render result and is designed to be much quicker at the expense of the quality you’ll get from Photoreal.
Note that the settings available to you will change, depending on which mode you are using. The settings discussed here are based on the Photoreal Render Mode, however, we will point out when changes occur and a setting is only available in Interactive Mode.
3. Progressive Rendering

It can be useful to categorize these settings into two differences in your mind: update and completion.
Update Settings
This includes Min Update Samples and Update Interval (secs). This sample number controls how many samples need to be created per render call. The interval provides key information to the render engine over how long it should be spending computing each render call. Longer times here will generally increase effectiveness, while shorter times will yield more frequent updates.
Completion Settings
Here we have Min and Max Samples and Max Time (secs). The minimum number is an absolute floor for how many samples need to be rendered before the progressive render loop is able to terminate. On the other hand, the Max Samples tell the render engine the maximum number of samples it should create within each render loop. Adding more time per loop will of course increase render times, however, it will allow the render engine more time to process each loop before it terminates and moves on to the next loop.
Progressive Rendering Converged Quality and Ratio
By default, these are set to 1 and 95% respectively. A higher quality setting asks for better-converged pixels, which means a longer rendering time. Render times will change roughly linearly with the given value, so doubling the quality roughly doubles the render time.
Note that setting this attribute to a value larger than the default of 0.95 can lead to extremely long render times. The rendering converged ratio is an estimate, and is only updated from time to time, not on every single render loop.
4. Optimization

Caustic Sampler
There’s much that could be said about caustics. Essentially, caustics refers to a coating of light rays reflected or refracted by a curved surface. Caustic-like effects will occur naturally within Daz Studio, however, if you want to enhance the effect, such as while working with glass or liquids, you can turn this setting on.

Guided Sampling
This setting can, at times, be used to improve both quality and render times. If you are not using the caustic sampler, turning on Guided Sampling can improve render quality, especially when used in tangent with the Firefly Filter. However, using Guided Sampling can come at a high budget on your memory. NVIDIA recommends this setting to be used in the following situations:
- Strongly occluded light sources. This includes bright environment map content (e.g. the sun) that is blocked by walls, but extends to all other strongly shadowed lights as well.
- Volumetric rendering.
- Soft shadows of large area lights. To work, this requires the area light to be tessellated.
- Moderate caustics. Note that very sharp caustics can still only be sampled with the caustic sampler.
5. Filtering

Firefly Filter
When rendering, you may encounter white or very bright pixels randomly throughout your image. These are often referred to as “Fireflies” and typically occur in areas where difficult lighting occurs. This built-in filter generally works well to eliminate these undesirable spots. To learn more about improving your lighting, check out this post.

Noise Degraining Filter
Iray has two different modes for handling filters, based on which render mode you are using. In Photoreal, you will see that the Noise Degrain Filtering can be set to a value of 1-5. There are five different settings you can use:
- Pixel clipping
- Smart median
- Smart average
- Limited blur
- Limited auto blur
A setting of zero leaves the filter off entirely. Modes 1-3 are the most conservative, and will seek to eliminate noise in the more difficult parts of a scene while trying not to compromise on image sharpness. Modes 4-5 should be considered the most aggressive and should be used with caution. Thus, some experimentation may be required depending on the needs of your particular scene.
Note, these controls are not available in the Interactive Render Mode. A simple filter is available which provides a general filter, set to gaussian by default. Essentially, this filter simply applies a subtle blur to the image to smooth out noise artifacts.
Post Denoiser Available
If you set this to On it won’t directly do anything to your image. It simply triggers the generation of all additional data needed for denoising to make sure it is available in case denoising is enabled later during progressive rendering. When set to true, this option may incur a small memory and performance cost, and thus should be set to OFF if no denoising is desired.
Post Denoiser Enable
If set, the denoiser will process the rendered image. If this option is not set, it will have no effect. It is not necessary to restart the progressive rendering of an image when changing this option, instead, the next frame of the image will be produced with the selected value applied. Enabling the denoiser may consume significant memory and performance.
Post Denoiser Start Iteration
If the denoiser is enabled, this option will prevent denoising of the first few iterations, with the value specified in this option being the first denoised iteration. By default, it is set to 8. The first few iterations are often not suitable as input for the denoiser due to insufficient convergence, leading to unsatisfactory results, so it is generally desirable to wait a number of iterations before using this filter.
Post Denoiser Denoise Alpha
If turned on, the alpha channel of RGBA images will be denoised, otherwise, it will be left unchanged. Note that setting this to true will approximately double the time needed for denoising.

6. Spectral Rendering
Iray Photoreal supports spectral rendering, where light transport is not merely simulated on tristimulus color values (RGB) but on a continuous range of wavelengths. Iray Photoreal simulates light on the spectrum of human-visible color and computes a color result.
If you desire to use Spectral Rendering, Enable it.
Spectral Conversion Color Space
For the conversion of color data to spectra, the rendering core needs to know the color space the data is defined in. Supported color spaces are CIE XYZ (“xyz”) Rec.709/linear sRGB (“rec709”) Rec.2020 (“rec2020”) ACES2065-1 (“aces”) and ACEScg (“acescg”).
Spectral Conversion Intent
If color data is used in spectral rendering, it needs to be converted to spectral data. Fundamentally, the conversion in Iray Photoreal is driven by the goal of yielding smooth spectra with some flexibility to steer the details for reflection colors. Valid options are:
- Faithful – Sacrifices some smoothness to yield greater compatibility with color rendering. Note that this option only has an effect if the Color Space is “rec709”. For other spaces, the behavior is similar to “natural”.
- Natural – Smoothness is preferred over reflectivity. As input colors approach the edge of the gamut, the intensity of the resulting spectrum necessarily decreases. Consequently, highly reflective saturated colors may render darker when spectral rendering is enabled.
Spectral Observer
The observer function maps spectral values to three-channel color output. By default, the photometric rendering mode uses the CIE 1931 2-degree standard observer as color matching functions, such that the color output is CIE XYZ. Setting this option to “cie1964”, the color matching functions can be changed to the CIE 1964 10-degree standard observer.
As a note to users – color theory and spectral rendering are complex. In most cases, most users will prefer not to engage with spectral rendering, as it will be hard to predict how these color conversions will affect your output without experience doing so.
7. White Mode
Here you will only find the ability to enable this mode on or off. When enabled, Iray Interactive shades all the objects in the scene using a special diffuse material with a default color of white.
8. Section Objects
Objects in the scene may be sliced open by placing section objects in the scene. Section objects remove all objects on its front or outside from the scene. For example, placing a section plane at the origin with its normal pointing upwards will remove everything above zero altitude.
By default, the effect of introducing section objects is similar to removing clipped geometry from the scene entirely. This means areas that were previously in shadow may now receive light because occluders were clipped away.
You can add an Iray Section Plane in your scene from the Create Drop Down menu in Daz Studio.
9. Tone Mapping

Each render mode shares a built-in tone mapper. Most users leave these settings at their default, which is totally fine and produces good results. Since most of us aren’t classically trained photographers, some of these terms might be confusing. If you would like to learn more about these settings and how you can use them to your advantage, read on!
Exposure Value
In traditional film, exposure refers to how much light the film was allowed to be exposed to. Too much exposure will wash out an image. This is also true in Iray. A little more exposure can be useful in low light situations. A little less could also be used if the scene is very bright.
Shutter Speed
The camera shutter time is expressed as fractional seconds, for example, a value of 100 defines a camera shutter of 1/100. Traditionally, the slower the shutter speed, the more light enters the camera. Thus, lower speeds can be more desirable in darker lighting.
F/Stop
This refers to the fractional aperture number. Aperture numbers on cameras go in a standard series: f/1.4, f/2, f2.8, f/4, f/5.6, f/8, f/11, f16, etc. Each of these is referred to as an f-stop or a stop.
Each f-stop in the sequence admits half the light of the previous f-stop. Note that this shader doesn’t count “stops,” but actually wants the f-number for that stop.
Film ISO
In film, this value represents the “film speed.” If this is zero, all color scaling is then strictly defined by the value of cm2_factor.
cm^2 Factor
cm2_factor is the conversion factor between pixel values and candela (luminous intensity) per square meter.
Vignetting
In a real camera, the angle the light hits the film impacts the exposure, causing the image to go darker around the edges. The vignetting parameter simulates this. At 0.0 it is disabled, higher values cause stronger darkening around the edges. A good default is 3.0, which is similar to what a compact camera would generate.
10. Environment
Last, but certainly not least, we have the Environment tab. This is the tab users will likely be most used to working with, as it is a crucial step in rendering.
There are various Environment Modes to choose from, and whichever you choose simply depends on the needs required by your scene.
- Dome and Scene
- Dome Only
- Sun-Sky Only
- Scene Only
These modes greatly impact what sources of light Iray uses in its rendering computations.
The Dome can be turned on or off with the Draw Dome setting. This is where your Environment Map will be drawn, and is how you can take advantage of HDRIs in your scenes. Depending on the selected mode, the dome can also be of finite size, where camera movements inside the dome provide a different environment lookup.

As an additional feature, a ground plane can be enabled, which can also act as a shadow catcher. It is also able to provide other illumination effects, such as reflections, of the objects in the scene. Like the dome, a number of settings are applied to control the implicit placement of the ground plane.
Environment Tint
This setting can be used to add a color tint to the dome lighting.
Environment Lighting Resolution
This option controls the number of pixels used for the resolution of the polar angle. The azimuthal resolution is always twice the polar resolution. Higher resolutions result in more detail in the visible environment and sharper shadows if bright details of the environment function are small. However, baking times are increased accordingly.
Matte Fog and Ground Fog
Included in Daz Studio 4.20+, users now have some volumetric control available, allowing them to create fog along the ground plane. When enabled, additional settings become available to set the characteristics of the fog effect, including Tint, Visibility distance, and Brightness. If you want to learn more about volumetrics in Daz Studio, check out this tutorial.

Important Settings Recommendations
As you can see, Iray offers users a ton of settings and control over renders. Now it’s time to break down all that information and summarize the most crucial settings you want to keep in mind when preparing for a render. This is all about balancing quality and efficiency.
There’s no easy way to provide values since everyone’s hardware and scene requirements will vary deeply. For beginners, the default settings are probably a fair place to start, however, it’s likely they will not provide the optimal result.
Start Here First
Before you get into the thick of render settings, make sure your General Settings are right. Set a location to save your file and make sure you have the right resolution. As a rule of thumb, for best results, consider doubling the resolution of your render. Once complete, you can down-sample it to the actual desired size using a program like Photoshop.
The Environment settings are also crucial, however, most users play with those while creating their scene and setting up lighting. Once you’re ready to render, you’ll probably already have set the proper environment settings to match the lighting your scene requires.
For best results, stick with the Photoreal Render Mode, but keep in mind Interactive is always available when you want something quicker. Assuming you are using Photoreal, turn your attention to the following settings:
Progressive Rendering to Predetermine Rendering Time
Progressive Rendering: You’ll recall from earlier the general rule of thumb — the more update samples you require of Iray, the better quality you might receive at the cost of rendering time. For this reason, most users will keep the minimum Update Samples at 1. The same is true of the actual samples included in each update. By default, this is computed 5 times, but you could increase min samples here for improved quality at the cost of longer rendering time.
For better end results, allow each loop more time to render by increasing the allotted time to do so. How much time you take is determined by your hardware and your patience for waiting for renders.
Rendering Converged Ratio is recommended to be kept at 95%. Increase this setting with caution. The higher it goes, the more Iray will chase perfection, and could in theory render forever, as a convergence value of exactly 100% just isn’t possible.
Optimization and Filtering
When it comes to Optimization, leave these settings off unless you need them. If you are using the Firefly Filter, for example, you may decide to turn on Guided Sampling for better results.
Speaking of Fireflies, you should most certainly enable this filter setting in all of your renders.
In scenes with complex lighting and shadows, consider using the Post Denoiser as described earlier. Otherwise, when simple lighting is being used and if you need to save resources for lower-end hardware, it is probably more desirable to leave it off and spare your hardware the demanding tax it will add to memory.
If you are using it, be sure to make it available and Enabled. Also be sure to set the Post Denoiser Start Iteration to a much higher value, to delay when it starts coming into effect. For example, if you are having Iray compute 500 iterations, you could delay the denoiser until 250-350 initial iterations have been computed. This will save time and memory, while still producing good results.
Tone Mapping as Needed
Finally, we have the tone mapping settings. These are purely up to you as the artist. They are superficial in the sense that they will greatly affect your end results but aren’t directly correlated with wasted or missed out on render time like many of the other settings we discussed.
Conclusion
For all the settings we didn’t address in our recommendations, it’s simply because they are highly specific for special use cases. In general, focusing your attention on the settings we called out above will help you gain better control over Iray as a tool that you can use to your advantage. (Don’t let it use you and your precious time!)
Depending on how much experience you have with Daz Studio and 3D renderers in general, some of the technical jargon used in this post might be a mouthful, but don’t be intimidated. The advice you’ll gain from studying this post is massive. The key is to apply what you learn and solidify that new knowledge through practice!
Thank you for using Daz Studio, and we hope this post has been especially useful and informative. To find a practical lesson on using NVIDIA Iray in Daz Studio, please check out our useful video series here.