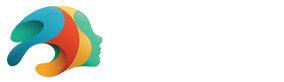Back to Basics: Modeling a Blanket and Pillow Using Cloth Simulations in Blender

We have a lot of cool props and items you can find in our Daz store, many of which feature lifelike wrinkles and flowing cloth materials. But sometimes, we want to take the difficult path of modeling props ourselves. If you want to improve your basic skills as a 3D modeler, learning more about physics and cloth simulation in Blender is a great place to start. To best cover all the basics, we are going to model a simple pillow and blanket. Once you master these two methods, it will open up possibilities to improve how you model more complex items like clothing.
This tutorial features a simple bed we modeled first. If you are looking for a tutorial to learn how to model simple props like this bed, we recommend starting with one of our other posts. This post will focus primarily on the two methods of cloth simulation we use to create the pillow and blanket.
What is an Interactive Cloth Simulation in Blender and Other 3D Programs?
Cloth simulation allows you to make cloth, or cloth-like materials, move by simulating real-world interactions. On clothing, this could be recreating how a skirt tapers, flows, and reacts when the person wearing it walks, runs, or twirls. Your simulation could also look to recreate natural effects like a light breeze, gravity, and collision with other objects.
This has become a popular method of working in 3D and can be found in many programs. In Daz Studio, we use dForce technology for our simulations, which work equally great with cloth and also hair.
Modeling a Pillow Using a Pressure Interactive Cloth Simulation
As you first get started in Blender, we can make the pillow using the default cube already present in the workspace. Select the cube and scale it down. For this cube, I set the height to be 0.5 meters in the Transform settings. After we’ve performed the simulation, we will scale the pillow to the exact size we need to fit on our bed, couch, or wherever you’d like to place it.
Next, we need to apply loop cuts to our cube. Add about 50 loop cuts horizontally and vertically. We also recommend adding one loop cut around the sides of the pillow, which will be the seam. When you’re done, your cube will now look like the example below.

Applying Physics Properties to Create the Pillow’s Shape
Before we start adding physics properties we will use in our cloth simulation, let’s go ahead and select the cube and choose “Shade Smooth” from the available right-click options. This is necessary to view the pillow correctly once everything is complete.
Make sure you are in Object mode and have the cube selected.
- On the right side of the workspace, select the Physics Property icon.
- Select Cloth.
- Under Cloth, set the Quality Steps to 5.
- Checkmark Pressure on and set the pressure value to 1.
- Under Collisions, set Quality to a higher value, such as 5 or 10. If your computer struggles to perform the simulation, go with a lower value.
- Checkmark Self-Collisions and lower the distance to 0.001. If you leave it at the default value, you will likely have unsatisfactory results, because vertices may interfere with each other unnecessarily.
- Under Field Weights, set the Gravity value to 0. This will keep your pillow in place, rather than falling down during the simulation.
Once you’ve applied these settings, all you need to do is press Spacebar to start the timeline. You should see the simulation begin immediately. With each frame, the simulation will progress. If you’ve set up the cube and settings properly, it will start to billow just like a pillow. Likely, the pillow should reach a desirable billow around 15-20 frames or so. You can perform the simulation as little or much as you like to achieve the desired look.
Once the pillow is complete, make sure you Apply the simulation by going to the Modifiers Icon while still in Object mode and selecting Apply.

Feel free to scale the pillow and change its shape to meet your needs. Because our pillow is really just a rectangle, UV unwrapping and getting ready for textures is easy. While you could unwrap before the simulation, and generally should, in the case of the pillow, you will get good results either way. Simply add a seam around the pillow using the same “seam” we created before then unwrap! Head over to your favorite program and add a smart material, or however you prefer to handle texturing and just like that, you have a lifelike pillow!
Modeling and Styling a Blanket With Simple Physics
Let’s shift gears now and look at creating a blanket. We will use a very similar method, however, we won’t be using the pressure setting this time. We don’t want to apply pressure to our blanket, nor do we want it to stay in one place. This time, we are actually going to create a plane and then raise that plane above our bed model.
Just like before, we need to add a good number of vertices for the simulation to work with. Add about 50 loop cuts horizontally and vertically to your plane. Once finished, your plane should look like this:

Applying Physics Properties to Create the Blanket’s Shape
Like the pillow, it’s a good idea to apply “shade smooth” so we can see what the outcome looks like in real-time while running the cloth simulation. Also, unlike the pillow, it is best to unwrap your blanket now, before we run the simulation and create interesting folds and wrinkles. Go ahead and UV unwrap the blanket now. We can handle the materials and texturing later.
Head over to the physics properties icon again, while in object mode with our blanket plane selected. A majority of our settings will stay the same. This time apply these settings:
- Choose Cloth.
- Under Cloth set the Quality Steps to 5.
- Under Collisions, set Quality to a higher value, such as 5 or 10. If your computer struggles to perform the simulation, go with a lower value.
- Checkmark Self-Collisions and lower the distance to 0.001. If you leave it at the default value, you will likely have unsatisfactory results, because vertices may interfere with each other unnecessarily.
It’s important to note that this time we are NOT using pressure, and we want to leave the Gravity setting under Field Weights at its default.
While some of the other settings may tempt you to play with them, such as the mass of the blanket, we recommend trying with the defaults first. Cloth simulations are often trial and error and may take multiple attempts to achieve your desired outcome. Toying with a plethora of settings will make it very difficult to keep track of what each setting actually did to affect your end result!
- Before we can run the cloth simulation, we need to make sure that any objects in our scene that the blanket will be interacting with are marked as Collision objects.
- Mark a collision object by selecting collision while in the physics properties icon.
- If you find your blanket is sliding off the bed too easily, you may want to increase the friction setting in the bed’s collision property.
Don’t Be Afraid to Try Several Iterations of the Cloth Simulation
If this is your first time doing an interactive cloth simulation, don’t be worried if it doesn’t turn out just the way you like on the first try. Also, if this is your first time, go ahead and run a simulation and see what happens. You will watch the blanket fall directly down on the bed and then drape over the sides. However, you will probably notice that the blanket lies really flat, and the result might not be all that interesting.
To resolve this, there is a really simple solution. Take the simulation back to frame zero. This will undo the simulation. Now, select the blanket and rotate it at an angle. Anywhere from 45 to about 70 degrees will provide a moderate amount of wrinkles and movement to your blanket. Also, the longer you run the simulation, the less dramatic these wrinkles and folds will be.
- Adjust the Shear setting if your blanket isn’t properly colliding with its own vertices as you’d like.
- If it looks completely wrong, make sure you lower the distance the blanket performs self-collisions. We generally recommend 0.001 for most cloth simulations.
Once you’re happy with the result, go ahead and Apply the modifier just like you did with the pillow. Just like that, you should have an amazing-looking pillow and blanket, ready to be finalized with materials.

Explore dForce and a Huge Asset Collection in Daz Studio
We hope this little tutorial was helpful and increased your knowledge of Blender, and a great tool we have access to as 3D artists. As we mentioned before, this type of physics simulation is also available in Daz Studio.
Daz Studio is designed to be modular and easy to use for artists of any level. It’s easy to use our base characters, then customize them with morphs that change their appearance, and then dress them up with detailed clothing, accessories, props, and hairstyles. You can place them in an environment, set up lighting and other effects, and when you’re ready, render a stunning scene.
Getting started is quick, easy, and free. We hope to see you there!